Solidworks Piping Manual 2013
Manual design starts by dragging and dropping an electrical connector. When you drop the connector, the Routing application automatically creates a route subassembly and starts creating an electrical route model. Continue to drag and drop additional connectors as required.
- Solidworks Piping Manual 2013 Em Portugues
- Solidworks Piping Manual 2013 Pdf Portugues
- Solidworks Training Manual Pdf
You can also add wires manually by selecting the Edit Wires command. In the Edit Wires PropertyManager, you can select the wire for routing from the Cable/Wire library and then select the route path between connectors for each wire.
SolidWorks Routing – Custom Components and the Piping & Tubing Database Living in the oil and gas industrial landscape of Alberta, Canada, I use SolidWorks Routing almost as often as I dream of hot summer days (quite often).However, almost all of my experience with the SolidWorks Routing tools are built on using the default piping and tubing library installed with SolidWorks. Even though this library has a large selection of components with extensive configurations, no library is ever complete and there are many different options for piping and tubing standards throughout the world.
So, we must create a custom library. Living in the oil and gas industrial landscape of Alberta, Canada, I use almost as often as I dream of hot summer days (quite often). However, almost all of my experience with the SolidWorks Routing tools are built on using the default piping and tubing library installed with SolidWorks. Even though this library has a large selection of components with extensive configurations, no library is ever complete and there are many different options for piping and tubing standards throughout the world. So, we must create a custom library.
I would like to quickly discuss suggestions on creating custom routing components and adding them to the Piping and Tubing Database. Creating Custom Routing Components There are two methods of creating routing components that I recommend: 1. Copy a routing component from the default SolidWorks library, or from components downloaded from SolidWorks Content, and make the necessary changes.
If your custom component is similar to one of the default components this works brilliantly. The SolidWorks default routing components already include everything required for routing: C-points, R-points, sketches, etc.
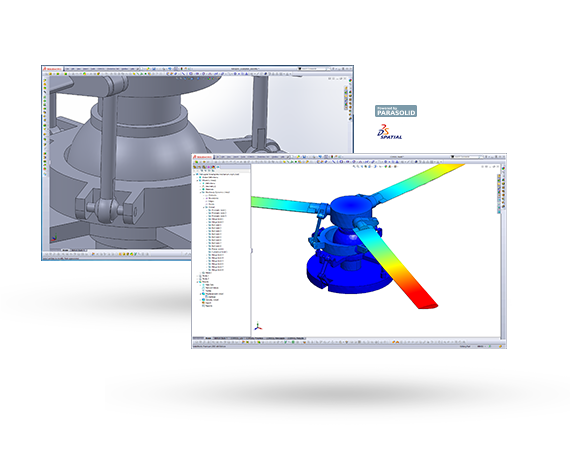
Touring skis used. Looking at the example of a flange below, you can see that they often include large Design Tables that would make creating custom configurations quick and easy. Please note: the C-points and R-points can be controlled with the table. Run a SolidWorks component through the Routing Component Wizard (this works for imported geometry, as well as native SolidWorks models) Make sure the component you wish to be transformed to a routing component is open in SolidWorks and go to Routing- Routing Tools- Routing Library Manager. Click on the Routing Component Wizard and follow the prompts. I know it is often hard to trust wizards sometimes (how could Saruman betray Middle-earth??), being that their interface often seems over-simplified and vague.
However, I find the Routing Component Wizard provides a fairly clear interface to walk you through the exact steps needed to create an intelligent routing part or assembly (creating route sub-assemblies with the wizard is new to SolidWorks 2014) The last step of this wizard allows you to add this new component to the routing library, which makes it available within the Piping and Tubing Database. That sure is a bonus, but what do I do if I created a component by manually editing a SolidWorks default routing component? Or, maybe I can’t get over my mistrust of wizards and decided to manually add routing C-Points and R-points (Routing- Routing Tools- Create Connection/Route Point)? Neither of those options automatically add the component to the Piping and Tubing Database. Let’s take a look at how we can do this manually.
Working with the Custom Piping and Tubing Database First of all, what does the Piping and Tubing Database actually do? It certainly is a great interface to view all the different configurations of your routing components, even allowing you to edit custom properties like Skey (IsogenSkey), or Schedule.
However, its origins are within the Electrical Routing “From-To” functionality, which is used to automate the insertion of routing components. This functionality was eventually brought to piping and tubing and is used heavily by the P&ID import functionality to create routes from connection points.
The “From-To” functionality accesses the Piping and Tubing Database for components and matches up corresponding data like schedule size. This ensures that you get the matching pipe size with the chosen flange, for example. Personally, I find the Piping and Tubing Database most helpful when utilized with the Route Properties tool (shown below). The ability to create Route Property templates was revealed in SolidWorks 2012. It allows you to setup templates with predefined pipe selections with optional elbow selections. It can greatly decrease design time, but it does require the desired pipe and elbow components to be available in the Piping and Tubing Database.
NOTE: In order to add components to the Piping and Tubing Database, they must have the custom properties “Component Type” and “IsogenSkey” (this is also imperative when exporting spools to PCF format). You can add these properties to multiple files easily by using the Task Scheduler- Update Custom Properties. Still interested in customizing your Piping and Tubing Database? Of course you are! Here are the steps to add custom made routing components to the Piping and Tubing Database: 1. Add the component to the routing library location, specified in the Routing File Locations and Settings tab within the Routing Library Manager (Routing- Routing Tools- Routing Library Manager) NOTE: The Piping and Tubing Database can only reference one location (subfolders are allowed).
If you are adding to the default location within the SolidWorks Design Library, be aware that this location may be deleted during uninstall of SolidWorks. Be sure to backup this location. Go to the Piping and Tubing Database tab and click on Select Components 3. Select Scan library for missing database components and hit Save. This may take a few minutes as each new component is opened in SolidWorks to obtain metadata 4.
Solidworks Piping Manual 2013 Em Portugues

This should take you back to the main screen within the Piping and Tubing Database tab. Click on Save and OK 5. Make sure to thoroughly test the new components.
If you have an entire library of custom parts that you wish to dedicate the Piping and Tubing Database to, you can follow all the steps above, but make sure to change the file location in Step 1 to your custom parts location. Go create some custom SolidWorks Routing libraries and have a routing good time! Based in our Calgary, AB office, Ben is a Certified SOLIDWORKS Elite Applications Engineer who understands the ins-and-outs of weldments, sheet metal, and piping. With over 8 years of experience using and supporting SOLIDWORKS (over 5 years at Hawk Ridge Systems), he’s well-versed in the challenges faced in the energy, plant and process, fabrication, and manufacturing industries.

Ben also holds technical certifications for the ProJet x60 and 3500 3D printers series. In his spare time, Ben takes advantage of the breaks in the Calgary weather to get in some skating and hiking. Reader Interactions.
Well forgot about anything i saidits resolved, sorry just clicked on the the “load default” botton (i’m soooo smart). But I still wanted everything well organized at least my way, so: (standard) Routing.sldasm (standard) routing.sqy ( routing configs/options) (standard) components Folder (tees, flanges, pipes, reducers etc) For example, each time i open an ISOrouting assembly, it has the ISOrouting.sqy and only the ISO parts in the wizard thingy, don’t wanna see ANSI elements in it(and vice versa), its unnecessary data flowing into the menager and running thru SW plus its much “cleaner”/organized to see and work with it, that way. 1 more thing, we to identify the pipes we dont use the schedule, we use the Standard (occasionally), Outside Diameter and the wall Thickness. So i saw at the menager selection that said schedule, but if i chose ISO we don’t use schedule. So its a bit confusing to me. Well i think is only me because i’m a rookie on this (and a-wanna-be engineer, maybe) Best regards JHG.
Hi Ben thanks for your reply my previous question. I’ve already installed the premium version, but there is a warning says “cannot access the database file:C: ProgramData Solidworks Solidworks 2014 design library routing RoutingLib.db. Please ensure it has write access.Attempt to write a read-only database attempt towrite a readonly database” when I tried to open the piping and tubing database in SW Routing Library Manager. The RoutingLib.db is already in the same directory but the RoutingLib is in the small word, could u please tell how to fix this problem? And one more question.
Solidworks Piping Manual 2013 Pdf Portugues
When I open the route properties in SW Routing Library Manager, there are Pipe, Bends-Elbows, which already default with the schedule pipe and so on. But I want to use Stainless steel pipe which I downloaded from SW contents, however everytime I want to browse the pipe the warning as the above is shown too and after I click ok, then the Routing Library Manager is close right away. How I change the type of pipe since I don’t want to use schedule pipe? I just wondering, is it possible for you to make another article about how to import database if they do not create a custom part but they download the routing part from SW content like me and change the route properties to use the downloaded routing part.
Solidworks Training Manual Pdf
For instance there are somebody has same trouble like me. If u could do that it might be very helpful. Best Regards Fredric.